메인보드 바이오스 옵션에는 Fast Boot Mode(빠른 부팅)이라는 옵션이 있습니다. 메인보드가 장치를 검사하지 않고 부팅에 성공한 과거 정보로 부팅하는 옵션으로 부팅시간이 비약적으로 빨라져 많이 사용하고 있는데요. 단점으로는 빠른 부팅 옵션을 활성화하면 바로 윈도우 진입이 되어 DEL키를 눌러도 바이오스 진입이 안됩니다.

메인보드 바이오스 들어갈 일이 없어서 빠른 부팅을 사용해도 지금까지 문제가 없었는데요 최근 윈도우11을 사용하기 위해 바이오스 설정할 일이 생기면서 곤란해졌습니다. DEL키를 아무리 눌러도 바이오스로 진입이 안되는 것입니다. ㅎ
그래서 오늘은 윈도우에서 제공하는 기능으로 메인보드 바이오스에 진입하는 방법을 간단하게 알아보겠습니다.
참고로 지금까지 제가 알아본바로는 빠른 부팅 설정된 메인보드에 바이오스 진입방법은 3가지가 있습니다.
1. 윈도우 등 OS에서 앱이나 기능으로 바이오스 진입
2. 메인보드 건전지 제거나 혹은 메인보드 바이오스 초기화 핀으로 CMOS 초기화
3. PS/2 키보드 사용
이렇게 3가지 방법이 있는데. 윈도우에서 메인보드 바이오스에 진입하는 것이 편리하니 아래 방법을 따라 해 보시기 바랍니다.
윈도우10에서 바이오스로 진입하기
윈도우에서 메인보드 바이오스에 진입하는 방법은 두 가지가 있습니다. 하나는 설정에서 고급 시작 옵션을 선택하는 것과 시작 버튼에 다시 시작을 shift키를 누른 상태에서 클릭하는 것입니다.
1. 고급 시작 옵션 선택
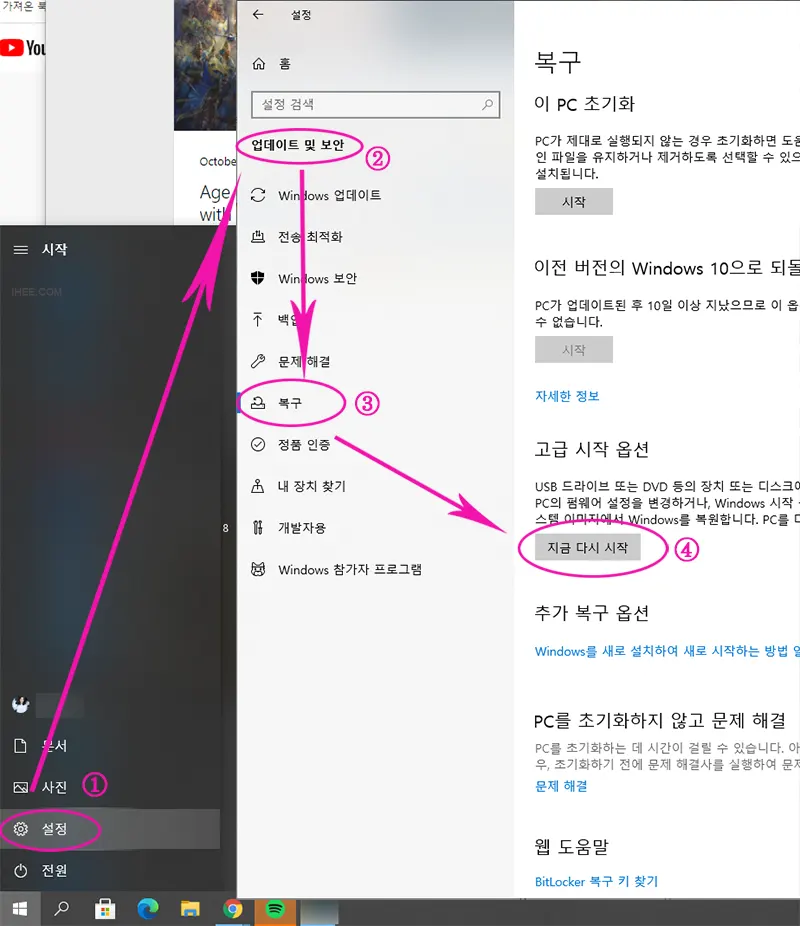
시작에 '설정'에서 '업데이트 및 보안' 메뉴를 선택하고 '복구' 메뉴의 '고급시작 옵션'에 있는 '지금 다시 시작' 버튼을 클릭하세요

혹은 시작에 '전원'버튼의 다시시작 메뉴를 키보드 SHIFT키를 누른 상태에서 마우스 왼쪽 클릭하면 아래와 같이 종료 옵션이 표시됩니다.
2. 종료 옵션 선택

윈도우에서 시작 메뉴 혹은 고급 시작 메뉴를 클릭하면 PC가 재부팅되는 것처럼 보이다가 상기와 같이 파랑 화면이 표시됩니다. 옵션 선택 페이지에서 PC 초기화 또는 고급 옵션 표시를 위해 '문제 해결' 메뉴를 선택해 주세요
3. 문제 해결에서 고급옵션 선택

문제 해결에는 PC초기화 와 고급옵션 메뉴가 있는데. 고급옵션을 선택하세요
4. 고급옵션에서 UEFI펌웨어 설정 선택
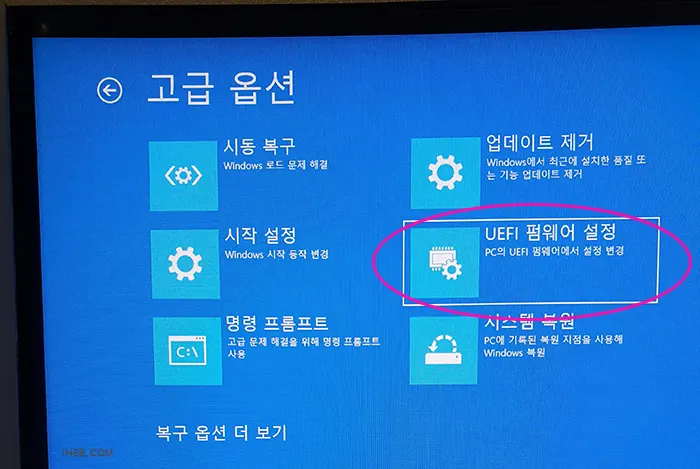
고급 옵션에는 다양한 메뉴가 있는데 UEFI 펌웨어 설정 버튼을 클릭해 주세요
5. UEFI 펌웨어 설정에서 다시시작 버튼 클릭

다시 시작 버튼을 클릭하면, 곧이어 메인보드 바이오스에 진입되는 것을 확인할 수 있습니다.
이상입니다.
'IT > OS·Server' 카테고리의 다른 글
| 기가바이트 메인보드 USB없이 바이오스 업데이트 방법 (5) | 2022.01.30 |
|---|---|
| 인터넷 딜레이, 속도 개선을 위한 랜카드 설정 최적화 방법 (17) | 2021.11.15 |
| 기가바이트 메인보드 AMD TPM 활성화 방법 (6) | 2021.10.25 |
| 기가바이트 메인보드 바이오스 업데이트 방법 (0) | 2021.10.24 |
| 구라제거기 다운로드와 사용법 (0) | 2021.09.22 |
