전통적으로 메인보드 바이오스 업데이트는 USB를 통해 업데이트하는 방법을 사용해 왔습니다. 그러나 최신 메인보드 제조사는 USB 없이 메인보드 바이오스를 업데이트할 수 있는 프로그램을 제공하고 있었고 기가바이트 메인보드도 관련 기능을 제공하고 있어 이번에 저도 이용해 보았습니다.

메인보드 바이오스 업데이트는 메인보드 결함 해결이나 성능 향상을 위해 수행하는 작업이지만 일반적으로는 자주 하지 않는 작업이고 과거에는 종종 실패하여 PC를 못켜는 일도 있어 신중하게 진행해야 하는 작업이었습니다. 그러나 현재는 대표적인 메인보드 제조사들이 바이오스 업데이트 오류에 여러 대응책을 준비하고 있어 업그레이드와 기존 바이오스 버전으로 돌아오는 것을 쉽게 할 수 있어 많이 편해졌습니다. 그런데 좋아지긴 했는데 바이오스를 업데이트하는 방법은 아직까지도 USB에 최신 바이오스 파일을 저장하고 재기동하면서 해당 USB에서 업데이트하는 아주 오래된 방식이 안전하다는 인식이 있었습니다. 다른 분들도 PC에 관심 없는 사람분들은 이런 작업이 어려운 일임에는 틀림없을 것입니다. 바이오스 작업에 잘 사용하지 않는 USB 저장장치까지 동원하려니 여간 걱정스러운 부분이었을 텐데요. 이런 작업은 잘 모르는 작업인 만큼 본인에게 필요한 기능이 아니라면 일부러 할 필요는 없다고 생각되지만 이번에 기가바이트의 AMD 라이젠 5000 시리즈 CPU의 지원을 위한 바이오스를 업그레이드하고자 USB 없이 바이오스 업그레이드 작업을 진행하였습니다.
◈ 목차
기가바이트 @BIOS 프로그램 다운로드
기가바이트 메인보드 바이오스 업데이트를 USB 없이 윈도우에서 프로그램을 통해 진행하는 방법은 먼저 아래 주소에서 @BIOS라는 기가바이트 유틸리티 프로그램을 다운로드 후 설치해야 합니다.
https://www.gigabyte.com/kr/Support/Utility
유틸리티 | 지원 - GIGABYTE Korea
기가바이트 공식 홈페이지에서 USB없이 바이오스 업데이트해 주는 @BIOS 프로그램을 다운로드 받아 설치해보자
www.gigabyte.com
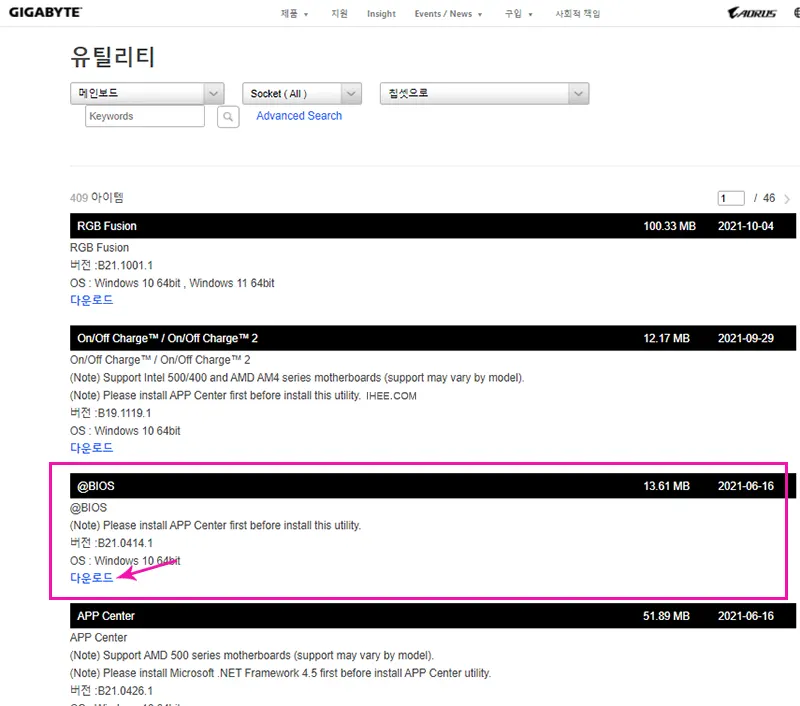
기가바이트 홈페이지에 유틸리티중에 @BIOS 프로그램을 다운로드 하세요. 다운로드 한 프로그램을 아래와 같이 설치하세요
기가바이트 @BIOS 프로그램 설치
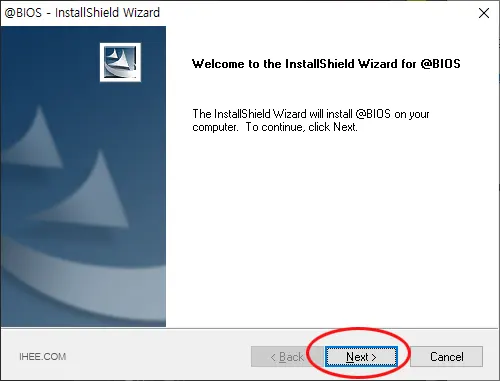
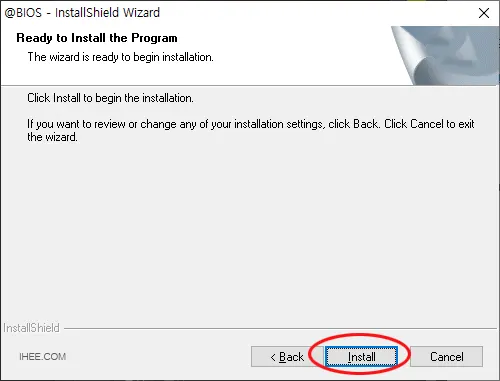
다운로드한 파일에서 setup.exe을 실행하면 @BIOS를 설치할 수 있습니다. 설치는 무척 간단하며 기본 활성화된 버튼을 클릭하면 됩니다. Next버튼 install버튼을 클릭하세요
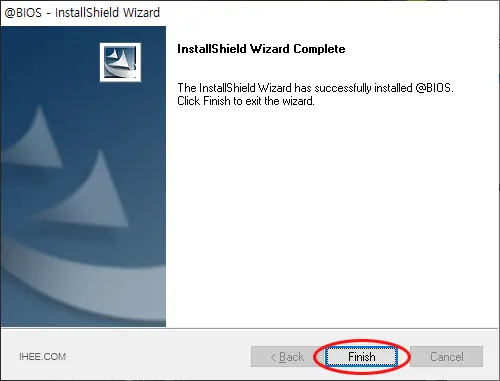
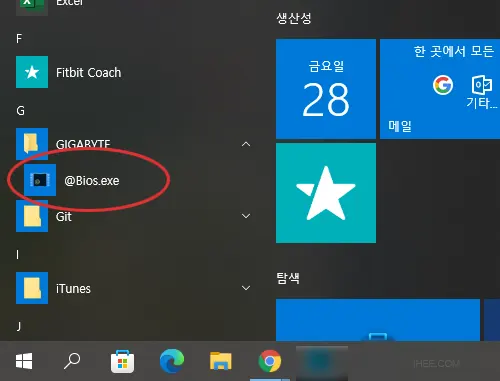
짧은 시간동안 설치가 진행되면 마지막으로 Finish버튼을 클릭해 @BIOS 프로그램의 설치를 완료시킵니다. 설치가 완료되면 시작 메뉴를 이용해 @BIOS 프로그램을 실행해주세요.
@BIOS 프로그램으로 바이오스 업데이트 방법은 2가지가 있습니다. 해외에 있는 기가바이트 서버에서 바이오스 파일을 받아 설치하는 방법과 기가바이트 공식 홈페이지에서 최신 버전의 바이오스를 다운로드하여 설치하는 방법인데. 공식 홈페이지에서 최신 버전의 바이오스 BIOS 파일을 받아 설치하는 방법이 가장 최신 바이오스 설치 방법입니다.
@BIOS로 USB없이 서버에서 바이오스 업데이트 방법
USB 없이 기가바이트 서버에서 바이오스를 직접 받아 설치하는 방법은 가장 최신의 바이오스를 설치하는 방법은 아니지만 따로 파일을 받아 바이오스를 업데이트하는 방법보다 편리함이 앞서는 방법입니다.

먼저 @BIOS 프로그램을 실행하고, 메뉴중에 Update from Server를 클릭 후 나오는 서버 목록을 한 개 선택합니다. 저는 맨 위에 있는 Taiwan 1번 서버를 선택 후 Next를 클릭했습니다.
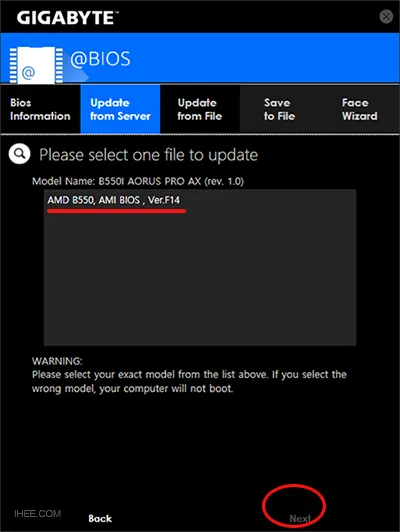
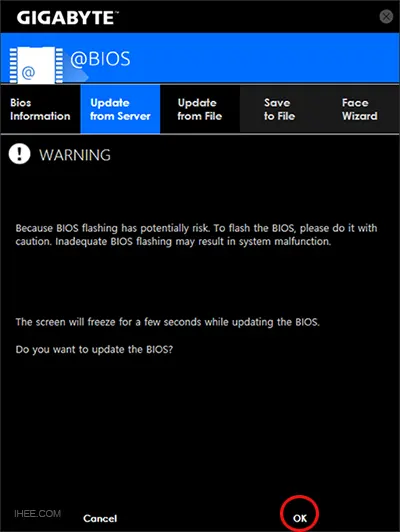
1번 taiwan 서버에는 AMD B550 최신 바이오스 버전이 F14로 표시됩니다. 각자 본인에게 맞는 메인보드 바이오스 버전이 표시될것인데요. 이 버전을 설치하겠다면 버전을 클릭하고 next버튼을 클릭하세요.
next버튼을 클릭하면 나오는 경고에 동의의 의미로 ok버튼을 클릭하세요
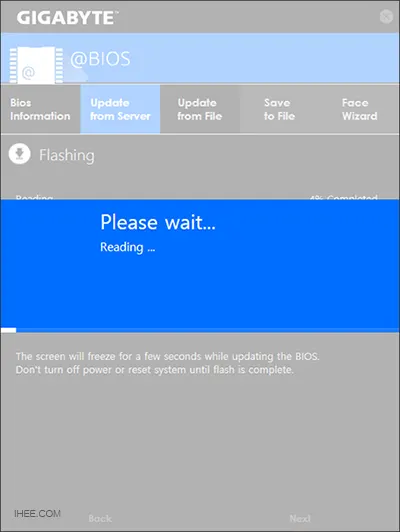
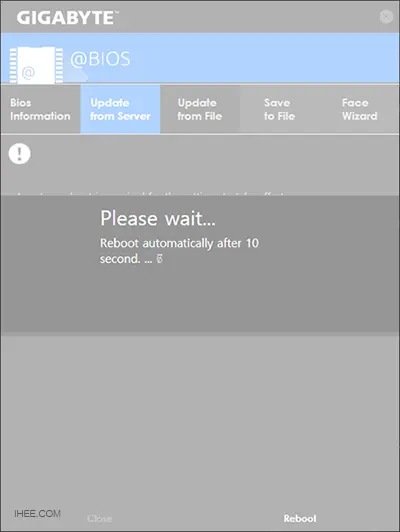
Please wait 가 표시되고 서버에서 바이오스 파일을 다운로드 받아 설치하고 자동으로 재부팅이 진행됩니다. 재부팅을 하면 바이오스가 USB 없이 @BIOS 프로그램만으로 설치가 완료됩니다. 다만 서버에서 공식 홈페이지보다 낮은 버전의 바이오스가 올라온 경우가 많아서 저는 이 방법보다는 아래에 바이오스를 받아서 그 파일로 바이오스를 업데이트하는 방법을 추천드립니다.
@BIOS로 USB없이 최신 바이오스 업데이트 방법
이 방법은 개인적으로 추천하는 방법입니다.
@BIOS에서 서버에 있는 바이오스를 찾으면 대게는 최신 버전이 아닌 한 두 단계 낮은 바이오스 버전이 표시됩니다. 가장 최신 바이오스를 업데이트하고 싶다면 @BIOS 프로그램이 제공하는 파일로 바이오스를 업데이트하는 방법인 본 방법을 이용해 보세요. 우선 기가바이트 홈페이지에서 본인 메인보드가 지원에 있는 최신 BIOS를 다운로드하세요 방법은 아래와 같습니다
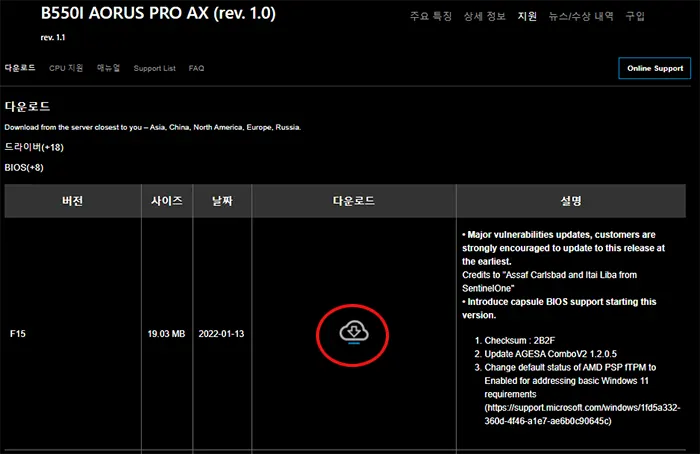
기가바이트 홈페이지에서 본인의 메인보드를 검색해 해당 제품의 지원을 클릭하면 최신 BIOS를 다운받을수 있습니다. 저의 경우 @BIOS 프로그램에서 서버에 있는 바이오스는 F14가 최신인데.. 공식 홈페이지에서는 F15가 최신 바이오스 파일이었습니다.
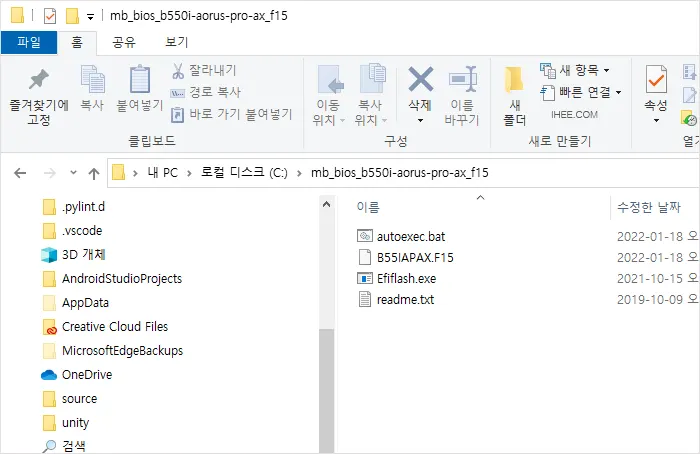
다운로드한 바이오스를 압축 해제해 주세요.
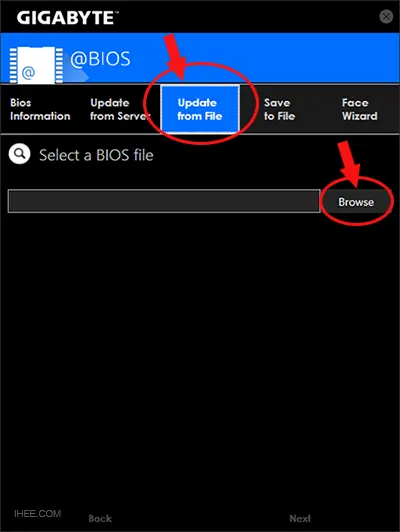
다시 @BIOS 프로그램에서 update from File 메뉴를 선택한 후 Browse 버튼을 클릭해 앞서 압축 해제한 폴더를 찾아줍니다.

압축해제 폴더에서 최신 바이오스를 선택 후 OK 버튼을 클릭합니다.
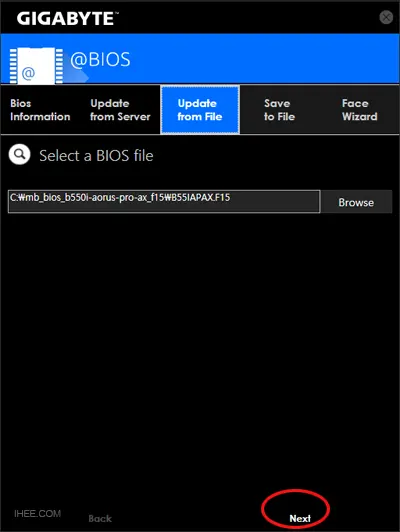
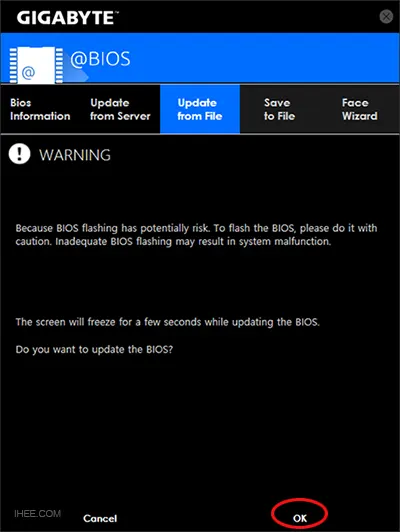
Next버튼 클릭 후 @BIOS 프로그램의 경고 화며에서 OK 버튼을 클릭하세요
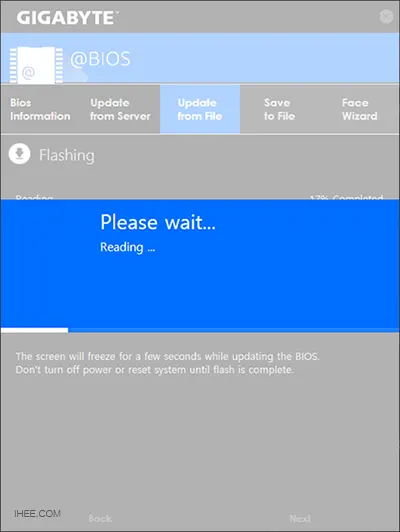
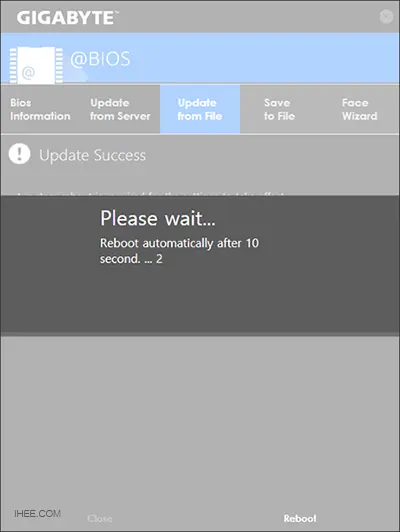
이제 Please wait 화면이 나오고 나면, 다운받은 파일에서 최신 바이오스가 업데이트가 진행됩니다. 이후 PC를 재기동합니다.
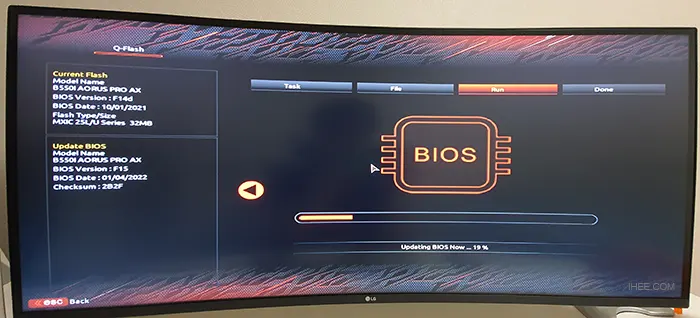
PC가 재기동될때 메인보드가 자동으로(del키를 누르면) CMOS화면으로 이동되고 자동으로 바이오스 업데이트가 진행됩니다.
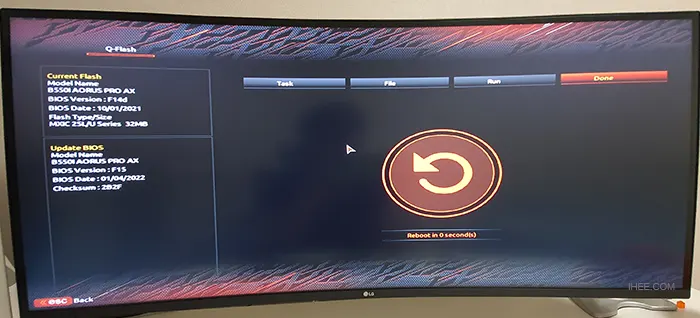
바이오스 업데이트가 끝나면 자동으로 PC가 재기동이 됩니다.

PC재기동 후 확인을 위해 CMOS화면으로 접속했는데. 정상적으로 바이오스 최신 버전인 F15가 표시되었습니다.
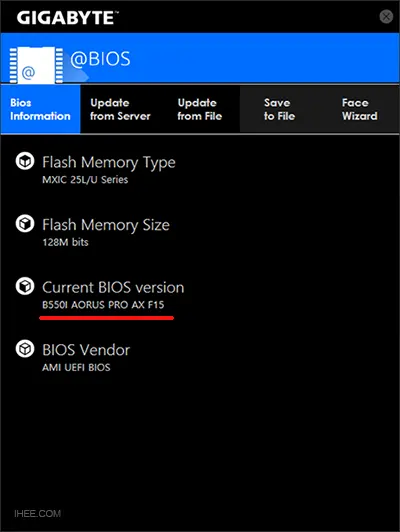
실제 @BIOS 화면에도 메인보드는 최신 바이오스 F15가 적용된 것을 확인할 수 있었습니다
이것으로 기가바이트 메인보드 바이오스를 USB 없이 업데이트하는 두 가지 방법을 알아보았습니다.
이상입니다.
'IT > OS·Server' 카테고리의 다른 글
| Ubuntu 서버에서 SSH 포트 변경 방법 (0) | 2024.07.01 |
|---|---|
| 윈도우11 디펜더 끄기 비활성화 방법 (0) | 2022.09.25 |
| 인터넷 딜레이, 속도 개선을 위한 랜카드 설정 최적화 방법 (17) | 2021.11.15 |
| 윈도우에서 빠른부팅 바이오스 강제 진입 방법 (0) | 2021.10.31 |
| 기가바이트 메인보드 AMD TPM 활성화 방법 (6) | 2021.10.25 |
