윈도우11 디펜더 끄기와 활성화 방법 비활성화 방법 확인하겠습니다. 윈도우 10이나 윈도우 11은 Windows 보안에서 디펜더(Defender)라는 실시간 감시 및 보호 기능 프로그램이 기본으로 돌아갑니다. 기본 설치 프로그램이라서 가끔 다른 프로그램이나 다른 설치 파일이 윈도우 디펜더에 의해 바이러스나 트로이목마 등으로 인식되어 내려받기가 안되거나 실행이 안 되는 경우가 있습니다. 이럴 때 잠시 윈도우 디펜더를 끄기 또는 비활성화한 후 다른 프로그램을 실행하고 다시 윈도우 11 디펜더를 켜기, 활성화하는 방법에 대해 알아보겠습니다.
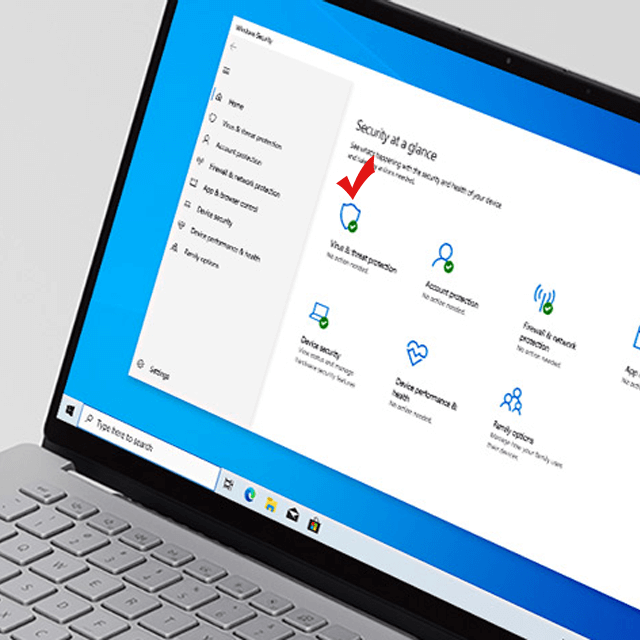
특정 파일이 인터넷에서 내려받기가 안될때는 윈도우 디펜더를 끄세요
목차
윈도우11 보안 센터에서 디펜더 끄기
윈도우 11 보안센터에서 디펜더를 크는 방법에 대한 설명입니다. 윈도우11 설정에는 디펜더를 끄거나 껴는 기능이 있습니다.
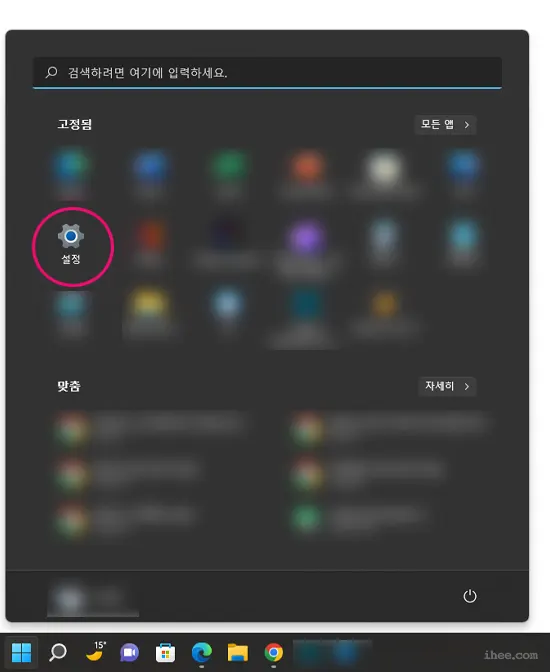
① 윈도우11 시작 메뉴에서 '설정'앱을 실행하세요
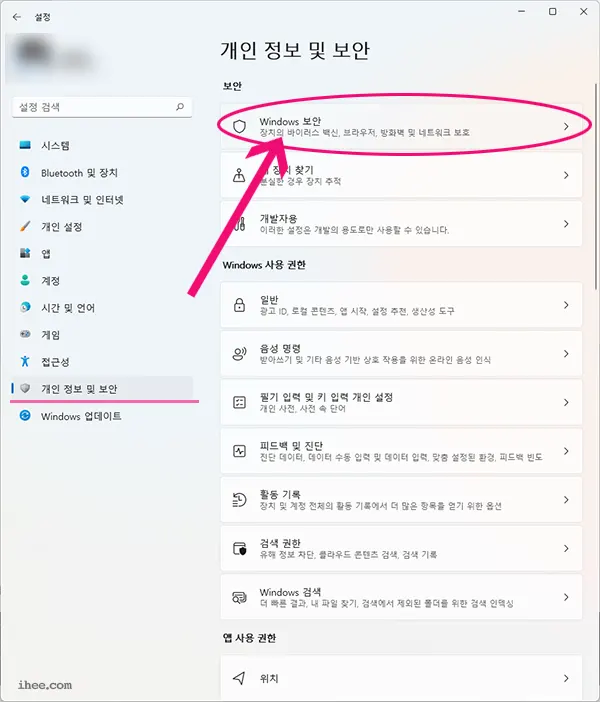
② 설정에서 '개인 정보 및 보안' 메뉴를 클릭하면 'Windows 보안'을 클릭하세요
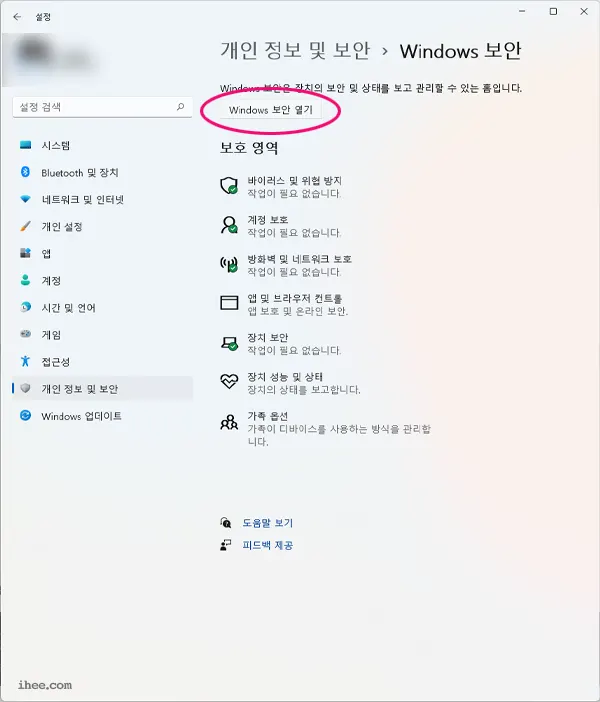
③ Windows 보안 화면에 'Windows 보안 열기' 버튼을 클리하세요
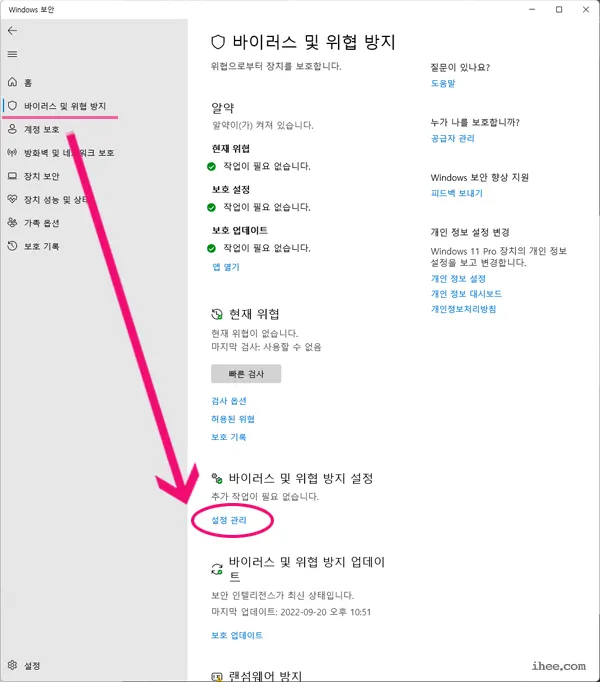
④ 윈도우 보안 앱에서 '바이러스 및 위협 방지' 메뉴를 클릭하면 표시되는 화면 중간쯤에 '바이러스 및 위협 방지 설정'이 있습니다. '설정 관리'를 클릭하세요
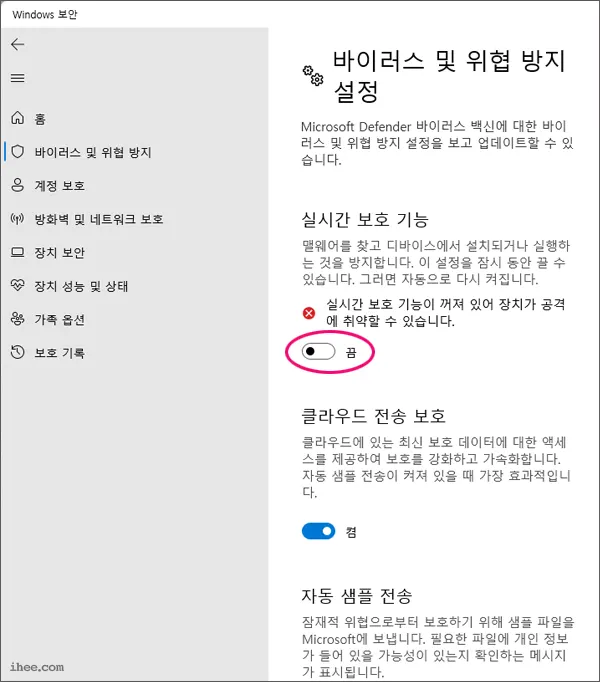
⑤ 바이러스 및 위협 방지 화면에서 '실시간 보호 기능'을 보면 실시간 보호 기능을 켜고 끄는 설정 버튼이 있습니다. 이 설정을 움직여 '끔'으로 변경해주세요. 끔 상태가 되면 '실시간 보호 기능이 꺼져 있어 장치가 공격에 취약할 수 있습니다.'라는 경고가 표시됩니다.
보안 센터에서 윈도우 11 디펜더 끄기
알약이나 V3 같은 다른 바이러스 백신이 설치되었고 그 백신 프로그램이 실시간 보호 중이라면 윈도우 디펜더는 끔 상태이지만 '다른 바이러스 백신 공급자를 사용하고 있습니다.'라는 빨간색 표시가 되어 있습니다. 즉 다른 백신에 의해 실시간 보호중일때는 원래 윈도우 11 디펜더는 비활성화 상태 (끔) 입니다. 이 상태로 원하는 프로그램 설치나 인터넷에서 파일 다운로드가 가능합니다.
설치, 다운로드 작업이 끝나면 보안센터에서 다시 윈도우 11 디펜더를 켬으로 바꿔, 윈도우 11 PC를 보호해주세요. 사용자가 켜지 않아도 PC가 재기동되면 윈도우 11 디펜더의 실시간 보호 기능은 켬 상태가 됩니다.
※ 단. 외부 백신 프로그램의 실시간 보호 기능이 켜지면 재기동 후에도 윈도우 디펜더는 켜지지 않습니다.
보안 센터에서 윈도우 11 디펜더 켜기
보안센터 윈도우 11 디펜더 켜기는 끄기의 반대입니다. '실시간 보호 기능'에서 설정버튼을 '켬'으로 바꾸기만 합니다. 어려움은 없으나 다른 백신을 사용중이라면 윈도우 11 디펜더를 켤 수가 없습니다. 이미 다른 백신 프로그램이 윈도우11을 보호하고 있기 때문입니다. 만약 윈도우 11 디펜더로 실시간 보호를 사용하고 싶다면(활성화) 다른 백신 프로그램에서 실시간 보호를 비활성화 한 후 윈도우 11 디펜더를 켤수가 있습니다. 즉 보안센터에서는 윈도우10, 11는 바이러스 실시간 보호 기능은 백신이든 윈도우 디펜더는 둘 중 1개만 실행시킬 수 있습니다.
PC를 재기동하면 윈도우 11 디펜더 실시간 보호 기능은 계속 활성화(켬) 상태를 유지하지만, PC를 재기동하면 윈도우 디펜더는 켜집니다.
※ 단. 외부 백신 프로그램의 실시간 보호 기능이 켜지면 재기동 후에도 윈도우 디펜더는 켜지지 않습니다.
로컬 그룹 정책 편집기에서 디펜더 끄기
윈도우 11 로컬 그룹 정책 편집기에서 디펜더 끄기와 켜는 방법입니다.
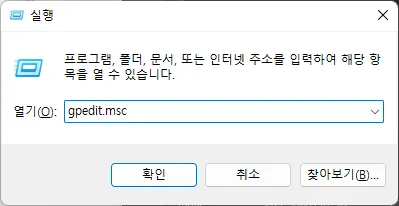
① 윈도우 실행(윈도우키 + R)에서 'gpedit.msc'를 입력 후 확인을 클릭해주세요
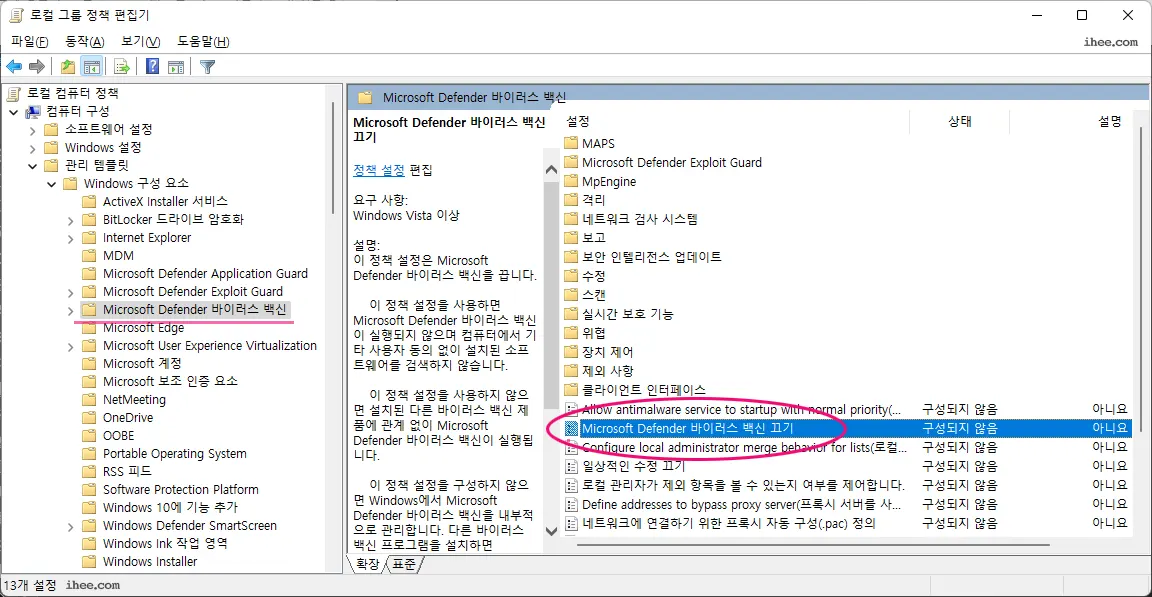
② 고컬 그룹 정책 편집기에서
컴퓨터 구성 → 관리 탬플릿 → Windows 구성 요소 → Microsoft Defender 바이러스 백신 → Microsoft Defender 바이러스 백신 끄기를 더블클릭 혹은 엔터를 누르면 아래 창이 표시됩니다.
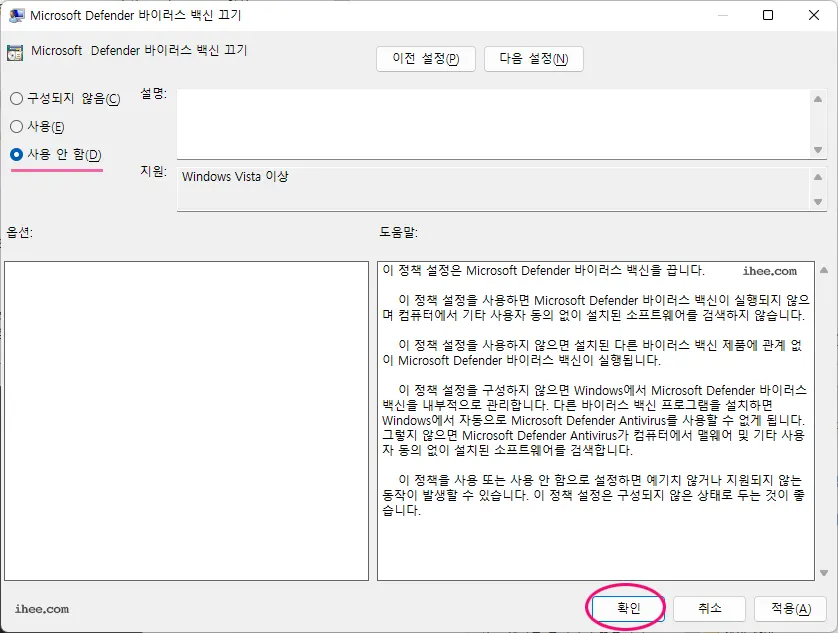
③ 'Microsoft Defender 바이러스 백신'에서 구성되지 않음(C), 사용(E), 사용 안 함(D)이 있습니다. 윈도우 11에서 디펜더를 끄기 위해 '사용 안 함'을 클릭하고 창 아래 확인 버튼을 클릭하면 디펜더는 비활성화 됩니다. 윈도우 11 PC를 재시작하면 윈도우 디펜더는 다시 활성화 됩니다.
레지스트리 값 변경으로 디펜더 동작 차단
윈도우 11 디펜더를 레지스트리를 조작해 끄는 방법입니다. 레지스트리를 수정해 윈도우11 디펜더를 끄게 되면 윈도우11을 재시작해도 계속 꺼진상태를 유지합니다.
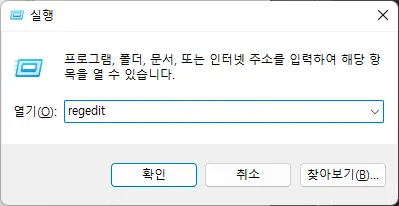
① 윈도우 실행 (윈도우 키 + R)에서 'regedit'를 입력하고 확인 혹은 엔터를 누르세요

② 레지스트리 편집기가 실행되면
컴퓨터 → HKEY_LOCAL_MACHINE → SOFTWARE → Policies → Microsoft → Windows Defender로 이동하세요.
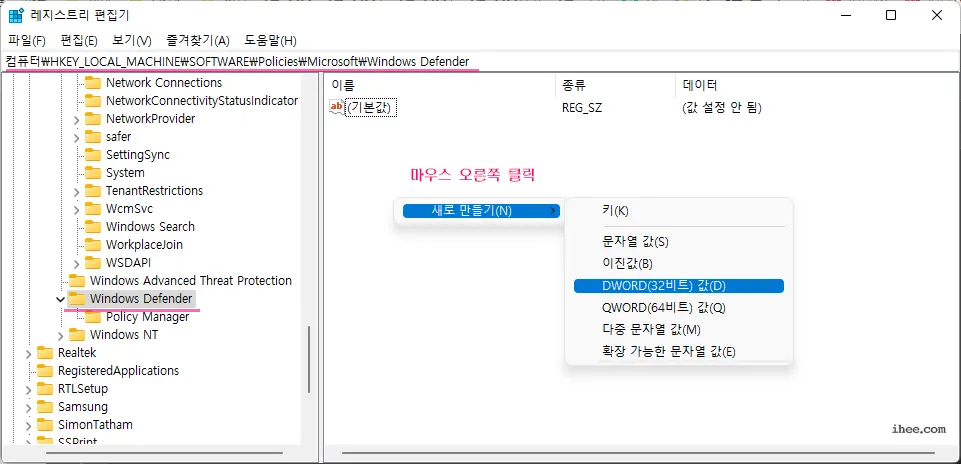
③ 창에서 마우스 오른쪽 클릭하면 '새로 만들기(N)'이 표시되고 하위 메뉴를 펼쳐서 'DWORD(32비트) 값(D)'를 선택하세요
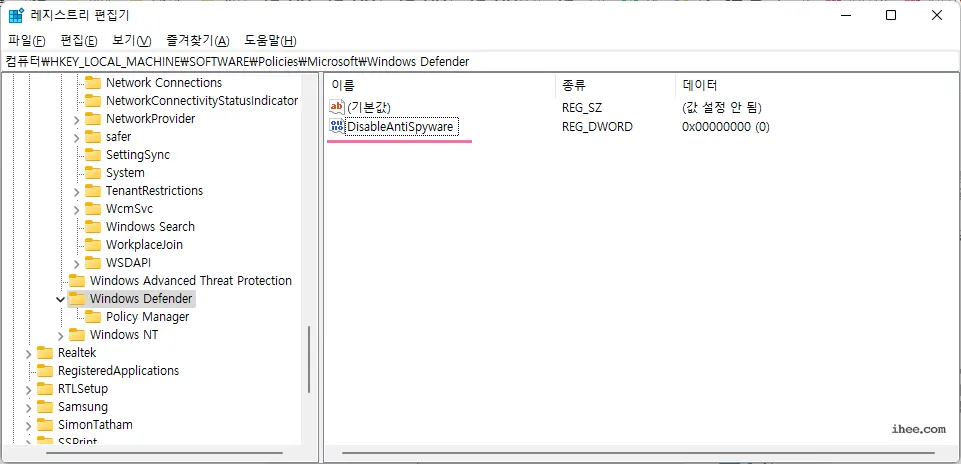
④ 새로 만들어진 값의 이름을 'DisableAntiSpyware'로 변경해주세요.
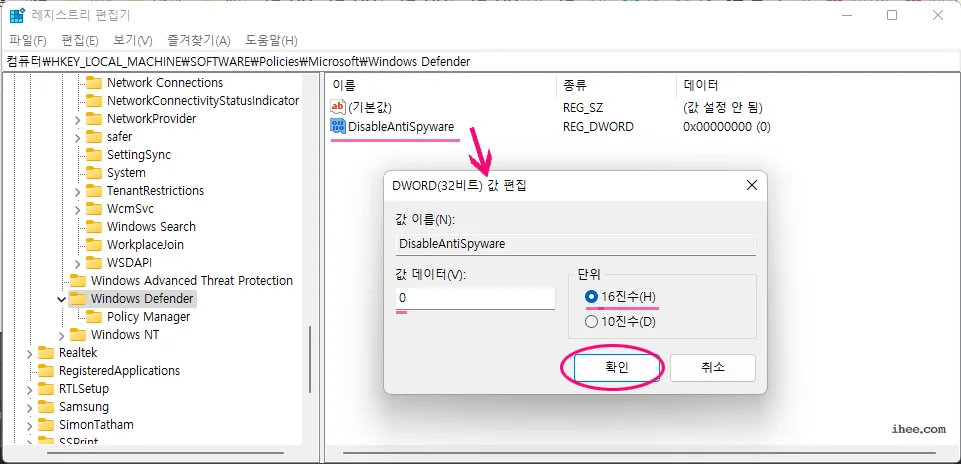
⑤ 이름을 바꿔서 DisableAntiSpyware를 더블클릭 혹은 엔터를 누르면 값 편집 팝업이 표시됩니다. 이 팝업에서 값 데이터를 1로 변경하고 확인을 누르면 윈도우11 디펜더는 즉시 꺼집니다. 윈도우 11 PC를 재시작해도 계속 비활성화 된 상태를 유지합니다.
1: 윈도우 디펜더 끄기
0: 윈도우 디펜더 켜기
레지스트리로 윈도우 11 디펜더 켜는 방법 디펜더를 끄는 방법의 반대입니다. 값을 0으로 바꾸면 디펜더는 다시 활성화 되며 윈도우 11을 재기동해도 윈도우 디펜더가 켜진 상태로 기동 됩니다.
윈도우11 디펜더 끄는 방법으로 보안설정, 로컬 그룹 정책 편집기, 레지스트리로 3가지 방법을 알아봤습니다. 3가지 방법은 설정 후 영구 적용되는 경우가 있고 재기동하면 설정이 원복되는 경우도 있어서 본인에게 맞는 방법을 골라 디펜더를 활성 , 비활성 하시면 되며. 백신을 이용하신다면 주의하실 점으로 백신의 실시간 보호기능으로 인해 윈도우 11 디펜더가 실행되지 않기 때문에 백신 실시간 보호를 이용할지 윈도우11 디펜더로 실시간 보호를 할지를 선택해야 합니다.
이상입니다
'IT > OS·Server' 카테고리의 다른 글
| 기가바이트 메인보드 USB없이 바이오스 업데이트 방법 (5) | 2022.01.30 |
|---|---|
| 인터넷 딜레이, 속도 개선을 위한 랜카드 설정 최적화 방법 (16) | 2021.11.15 |
| 윈도우에서 빠른부팅 바이오스 강제 진입 방법 (0) | 2021.10.31 |
| 기가바이트 메인보드 AMD TPM 활성화 방법 (6) | 2021.10.25 |
| 기가바이트 메인보드 바이오스 업데이트 방법 (0) | 2021.10.24 |
